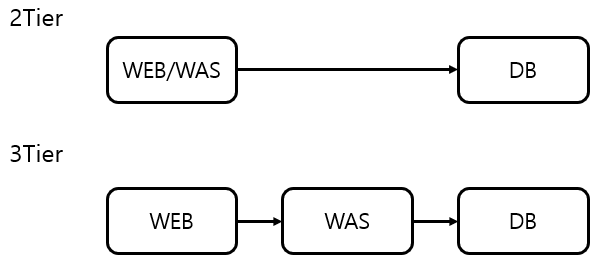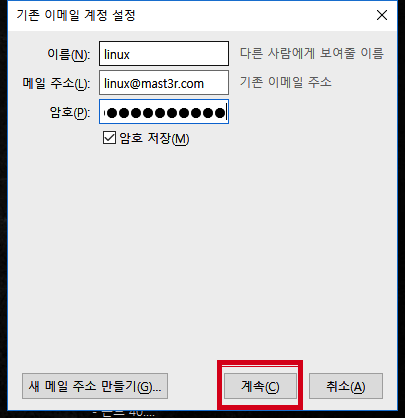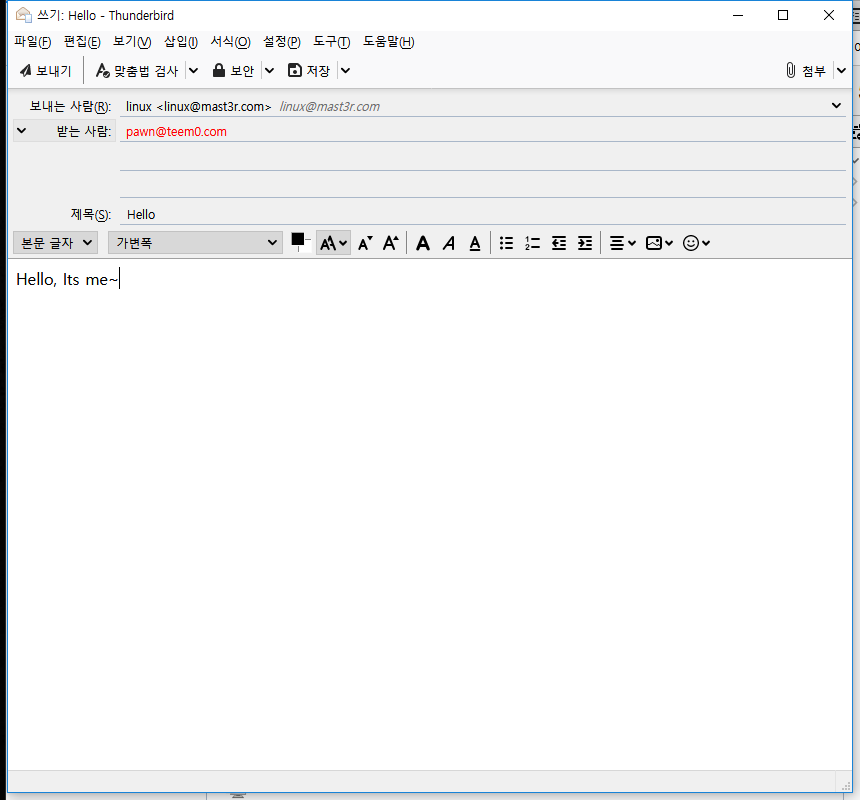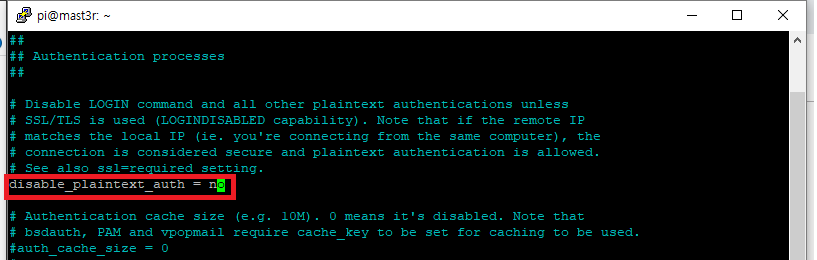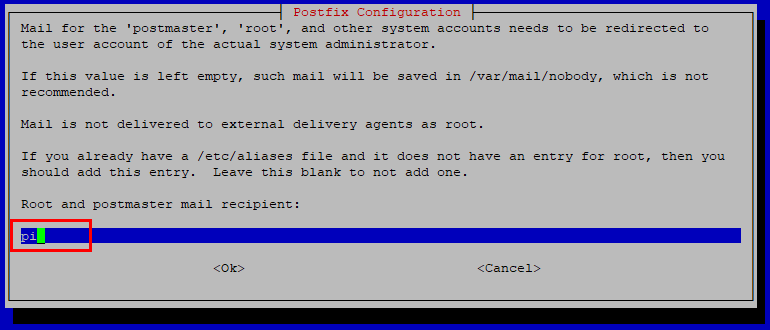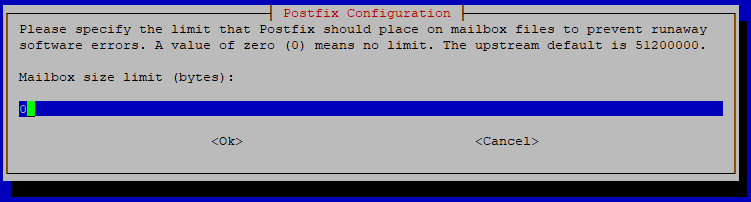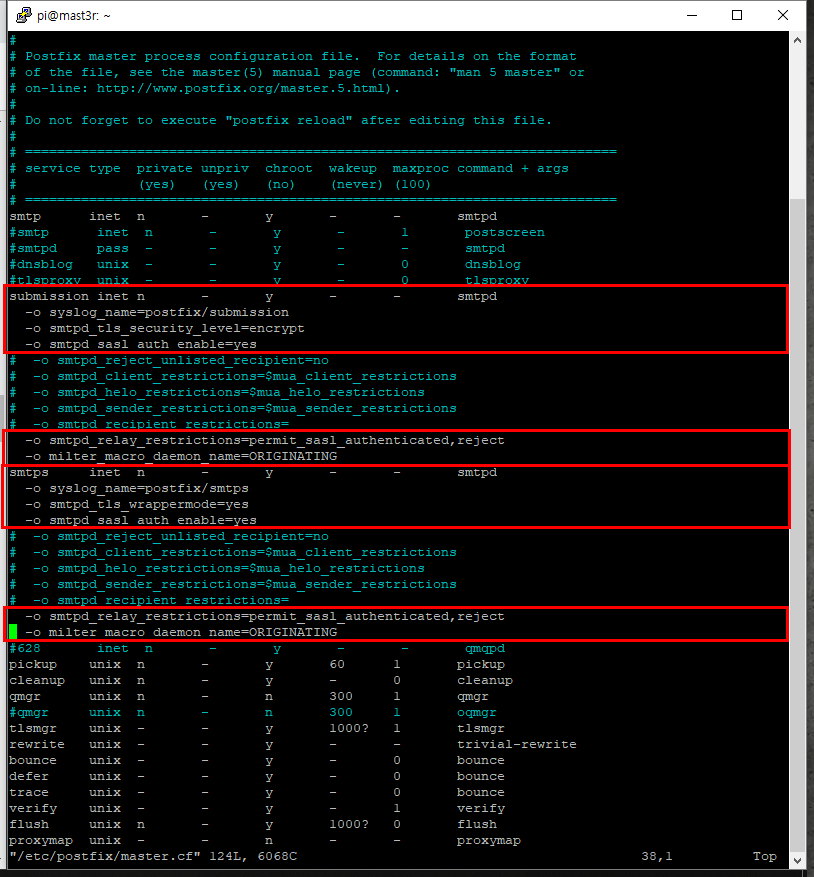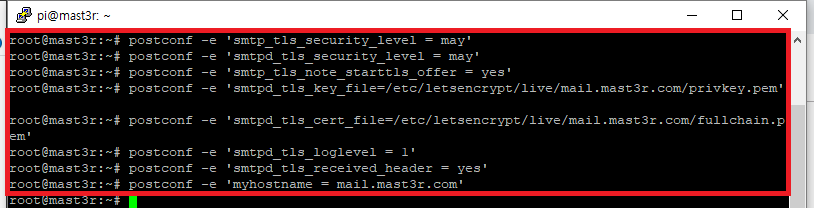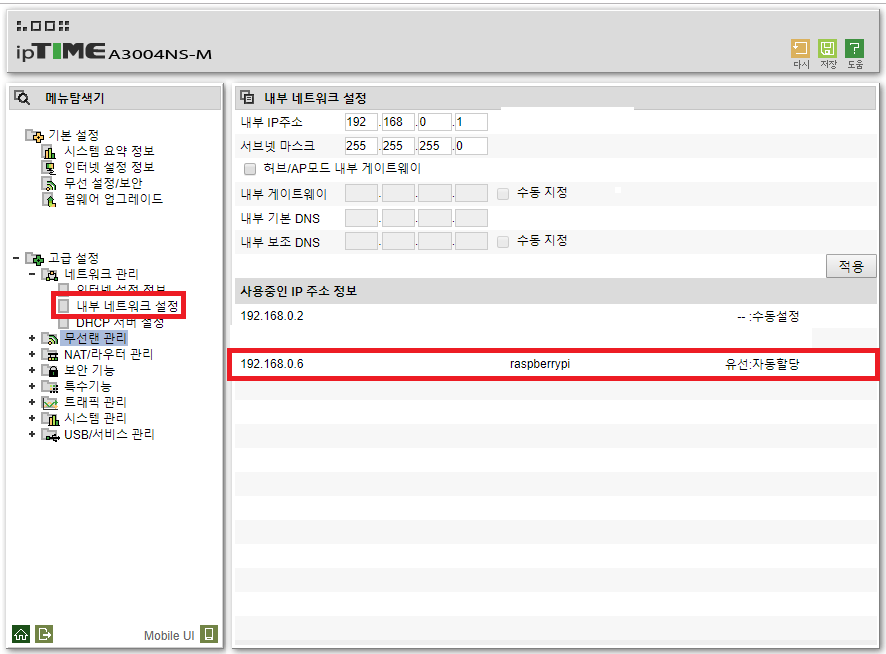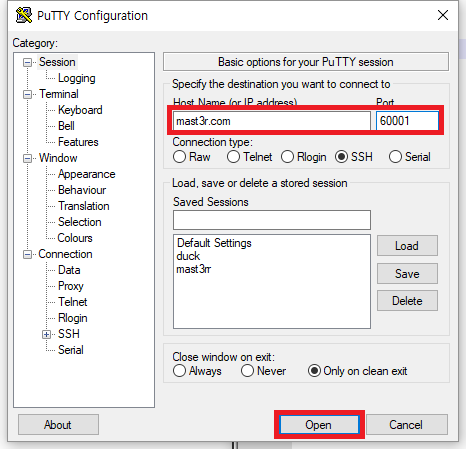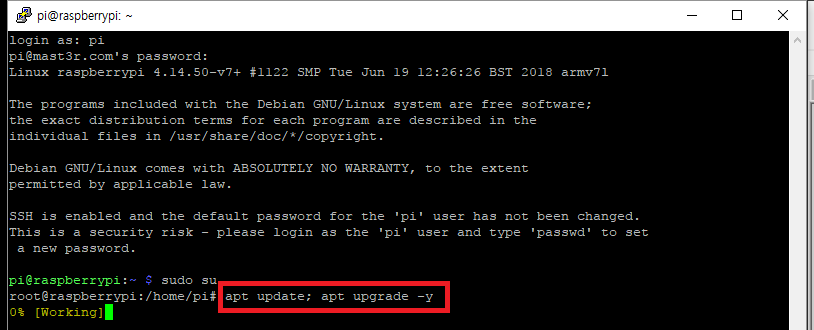이번 포스팅에서는 DB와 서버를 생성해보도록 하겠습니다.
제일 먼저 생성할 자원은 DB입니다
(CDB for MySQL은 2 vCPU, 4GB RAM 사용시 160원/시간이 청구됩니다)
아래 사진과 같이 CDB for MySQL로 이동하여 DB생성을 눌러서 진행합니다.

생성을 누르게 되면 아래와 같이 설정을 하는 창이 뜨는데 다음과 같이 입력해주시고 넘어가시면 되겠습니다.
- DB 엔진 버전 mysql(8.0.25)
- 고가용성 지원 체크해제
- VPC 및 Subnet(issac-db) 선택
- DB Server 이름 및 서비스 이름 임의로 설정

DB생성 두번째 창입니다. 이 부분은 실제로 DB접속 정보와 DB를 구성하는 정보를 입력하는 페이지 입니다
- User_ID는 DB에 접속할때 사용하는 ID 입니다
- HOST(IP)는 DB에 접속허용할 IP를 정하는 옵션입니다. 여기서는 모든 IP를 허용하기 위해 '%' 를 입력하였습니다
(좋은 방법은 아닙니다, 실제에서는 최소한의 권한을 주기위해 WAS IP대역을 주는 것을 권장합니다만,
연습이니까 그냥 줬습니다)
- USER 암호는 접속 암호입니다.
- 기본 DB명은 최초에 생성할 DB명입니다, 여기서 생성할 DB를 Wordpress설치시 사용할것이기 때문에, 기억해주도록 합시다

이렇게 하시면 DB는 생성완료입니다, 참 쉽죠? ㅋㅋㅋ
자 이제 서버 생성입니다
서버는 총 2대(Web, WAS)를 생성할 시간입니다.
저는 미리 서버를 생성해서 서버2대가 보이지만..
Server -> + 서버 생성을 클릭하여 서버 생성창으로 이동합니다.

서버 생성 첫번째 창입니다.
저희는 CentOS 7.8버전을 사용하겠습니다
NCP는 서버 용량이 Windows는 100GB, Linux는 50GB로 고정되어 있습니다.
서버 타입은 제일 저렴한 서버타입이 있는 High CPU를 고르시고 넘어가시면 되겠습니다
(서버는 2 vCPU, 4GB RAM 사용시 100원/시간이 청구됩니다)

서버 생성 2번째 페이지 입니다.
- VPC와 Subnet을 알맞게 정하고
- 서버 타입은 vCPU 2개 4GB RAM
- 시간 요금제
- 서버 이름은 web서버는 wordpress-web, WAS는 wordpress-was,
- Network Interface에서 IP를 입력하지 않으시고 추가를 누르시면 자동으로 IP가 할당됩니다
- wordpress-web 서버는 새로운 공인IP 할당을 해줍니다.

서버 생성 세번째 페이지 입니다.
인증키를 설정하는 페이지 입니다.
이미 인증키아 있으신분들은 선택하시고 넘어가시고
없으신 분들은 "새로운 인증키 생성"을 통해 인증키를 생성 및 다운로드 하시고 넘어가면 되겠습니다.
(두번째 서버는 보유하고 있는 인증키 이용 하시면 됩니다)

서버 생성 네번째 페이지 입니다
이전 포스팅에서 생성했던 ACG를 할당하는 페이지 입니다.
wordpress-web 서버는 issac-pub-acg를 할당하고 넘어가시고
wordpress-was 서버는 issac-pub-pri를 할당하시고 넘어가시면 되겠습니다.
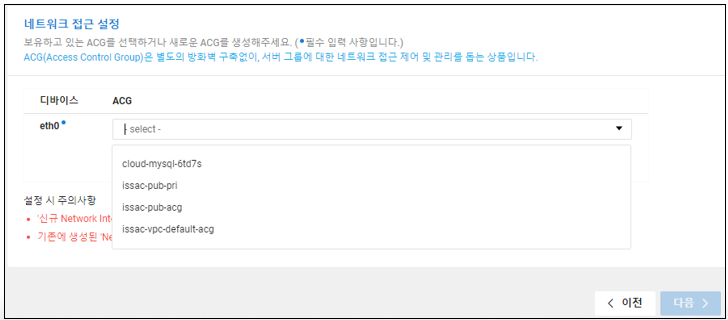
이로써 서버 생성도 완료되었습니다!
'Linux' 카테고리의 다른 글
| 초보를 위한 NCP(네이버 클라우드 플랫폼) WordPress 3 Tier 구축 - 1 (0) | 2022.07.14 |
|---|---|
| Postfix, dovecot, letsencrypt 를 이용한 메일서버 구축 - 4 (0) | 2022.07.13 |
| Postfix, dovecot, letsencrypt 를 이용한 메일서버 구축 - 3 (0) | 2022.07.13 |
| Postfix, dovecot, letsencrypt 를 이용한 메일서버 구축 - 2 (0) | 2022.07.13 |
| Postfix, dovecot, letsencrypt 를 이용한 메일서버 구축 - 1 (0) | 2022.07.13 |